Hallo zusammen,
ich habe gerade erfolgreich die anlaufende Installation auf Win11 gestoppt,
ich dachte mir, das könnte vielleicht für den ein oder anderen von Euch auch interessant sein.
Das ist anscheinend ohne vorher zu fragen ( wie sonst ) angelaufen, so dass ich es nicht mehr abwählen konnte.
Weil ich auf dem Hilfs-Rechner noch auf Win10 Pro bleiben will, musste ich das schnell abbrechen.
Zum Glück scheine ich die richtige Anweisung dafür gefunden zu haben.
Die Sicherheitsupdates kommen durch, das Funktionsupdate ist gestoppt.
(So zumindest sieht es für mich bisher aus).
Hier die Anleitung:
 Zitat:
Zitat:
Windows 11 Installation abbrechen
 https://praxistipps.chip.de/windows-...-update_137802
https://praxistipps.chip.de/windows-...-update_137802
Windows 11: Bereits gestartetes Update abbrechen
Wird das Update für Windows 11 bereits heruntergeladen oder sogar installiert,
sollten Sie schnell handeln. Startet Windows für die Installation bereits neu, können Sie den Vorgang nicht mehr effektiv abbrechen.
Öffnen Sie das Startmenü und geben Sie dort "
cmd" ein. Es erscheint nun die "Eingabeaufforderung".
Klicken Sie diese mit der rechten Maustaste an und wählen Sie die Option "
Als Administrator ausführen".
Geben Sie hier den Befehl "
net stop wuauserv" ein und bestätigen Sie mit der Taste [Enter].
Windows Update wird nun gestoppt, die Installation von Windows 11 wird unterbrochen.
 Zitat:
Zitat:
Windows 11 Installation verhindern
 https://www.extracomputer.de/ratgebe...te-verhindern/
https://www.extracomputer.de/ratgebe...te-verhindern/
Was sollte ich beim Verhindern von Updates beachten?
Bitte beachten Sie, dass Windows Updates generell nur im Notfall deaktiviert werden sollten.
Allein die dadurch entstehenden Sicherheitsrisiken sind nur schwer abschätzbar.
Auch das Anpassen der Registry bzw. der Gruppenrichtlinien sollte bestenfalls nur von Experten vorgenommen werden.
 Zitat:
Zitat:
Upgrade mittels Registry Anpassung verhindern / Regedit
Geben Sie in die Windows Suche “Regedit” ein.
Klicken Sie dann auf die Option “Registrierungs-Editor“.
Bestätigen Sie ggf. die Frage nach Änderungserlaubnis mit “Ja”.
Passen Sie im sich öffnenden Fenster den Pfad auf „Computer\HKEY_LOCAL_MACHINE\SOFTWARE\Policies\Mic rosoft\Windows\WindowsUpdate“ an.
==> Musste bei mir neu angelegt werden
Klicken Sie in das rechte Feld des Fensters und wählen Sie die Option “Neu”.
Danach wiederum wählen Sie die Option“DWORD-Wert (x Bit)“ – natürlich mit den für Ihr System passenden Bits – aus.
==> Auf 64-Bit PC: War bei mir DWORD (32 Bit) oder QWORD (64 Bit), habe mich für DWORD (32) entschieden und hat funktioniert
Benennen Sie das Element mit “TargetReleaseVersion”.
Klicken Sie erneut in das rechte Feld des Fensters und wählen Sie wiederum die Option “Neu”.
Wählen Sie die Option “Zeichenfolge”.
Benennen Sie das Element mit “TargetReleaseVersionInfo”.
Öffnen Sie die “TargetReleaseVersion”.
Tragen Sie unter “Wert” eine “1” ein.
Bestätigen Sie den Vorgang mit “OK”.
Öffnen Sie die “TargetReleaseVersionInfo”.
Tragen Sie unter “Wert” Ihre Version (z.B. 21H1) ein.
==> War bei mir die aktuelle Win 10 Version aus Systemsteuerung/Info = "22H2"
Bestätigen Sie den Vorgang mit “OK”.
Starten Sie den PC neu, ist das Windows 11 Update nun dauerhaft blockiert. Updates für Windows 10 sollten Sie weiterhin erhalten.
Das folgende habe ich nicht probiert, obiges hat gereicht
 Zitat:
Zitat:
Upgrade mittels Gpedit blockieren (Gruppenrichtlinie) unter Windows 10 Pro / Enterprise
Das Blockieren des Upgrades mittels Gruppenrichtlinie ist unter Windows 10 Home nicht möglich. Hier bleibt aber die alternative Möglichkeit, das Update über die Registry zu verhindern.
Geben Sie in die Windows Suche “Gpedit” ein.
Klicken Sie auf “Gruppenrichtlinie bearbeiten”.
Klicken Sie sich durch den Verlauf wie folgt:
Computerkonfiguration
Administrative Vorlagen
Windows-Komponenten
Windows Update
Windows Update für Unternehmen
Klicken Sie im rechten Feld auf “Zielversion des Funktionsupdates auswählen”.
Setzen Sie hier die Auswahl auf „Aktiviert“.
Tragen Sie unter “Optionen” “Windows 10“ und bei “Zielversion für Funktionsupdates” Ihre Version (z.B. 20H1 oder 21H1) ein.
Starten Sie den PC neu.
Danach wird folgendes angezeigt:
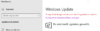
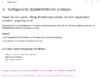





 Antwort
Antwort